|
|
Adding sound to stationary and mobile objects
Sounds can be added to any object type and the intensity of the sound can be varied according to the distance between the current view position and the center of the object.
To add sound to an object
-
Right-click the object name in the Object Type folder in the Sheets window ( active 3D window sub-folder) the Item Bar and choose Properties. You can also double-click on the object type name to display the Properties dialog.
-
Choose the browse button adjacent to the Sound box and select a sound wave (.WAV) file from disk.
-
Type a sound attenuation distance in the Attenuation box. Sounds will have 100% intensity up to this distance from the object in all directions; the intensity then reduces, or attenuates, as you move away from the objects - or the object moves away from you. Typical settings for Attenuation vary between 1 and 10, but this does depend on the sound level used when recording the wave file. Attenuation uses an exponential decay function i.e. the sound level at a distance of 100 meters is very much less than half the sound level at 50 meters.
Troubleshooting
The intensity of sound is a function of the Attenuation value and the distance from the object, but it is also controlled by the recording level in the sound wave file, and the volume settings used on your computer.
If the sound level is too high/low
-
-
You can increase or reduce the sound level of all objects with the volume controls.
-
You can increase or reduce the sound level of individual objects by using a lower attenuation value.
-
If you have no sound
-
-
In the Item Bar right-click on an object with sound under the Objects folder and choose Inside View - this will place you at the origin of the sound source i.e. maximum intensity. To increase the sound level away from the object, increase the Attenuation value.
-
If there is still no sound, open Windows Explorer and locate the WAV file attached to the object. Double-click the WAV file to play the recording with Windows Media Player® installed with your version of Microsoft Windows®. Check the Volume control setting on the Media Player toolbar:
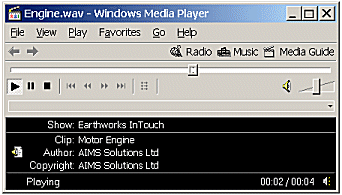
-
If there is still no sound, your sound card does not support DirectX® sound, or the card is not properly installed, or the volume on your computer has been turned down or off. Contact your Systems Administrator for advice.
-
|
|
Related Topics |
|
|
Adding object types |


